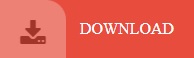
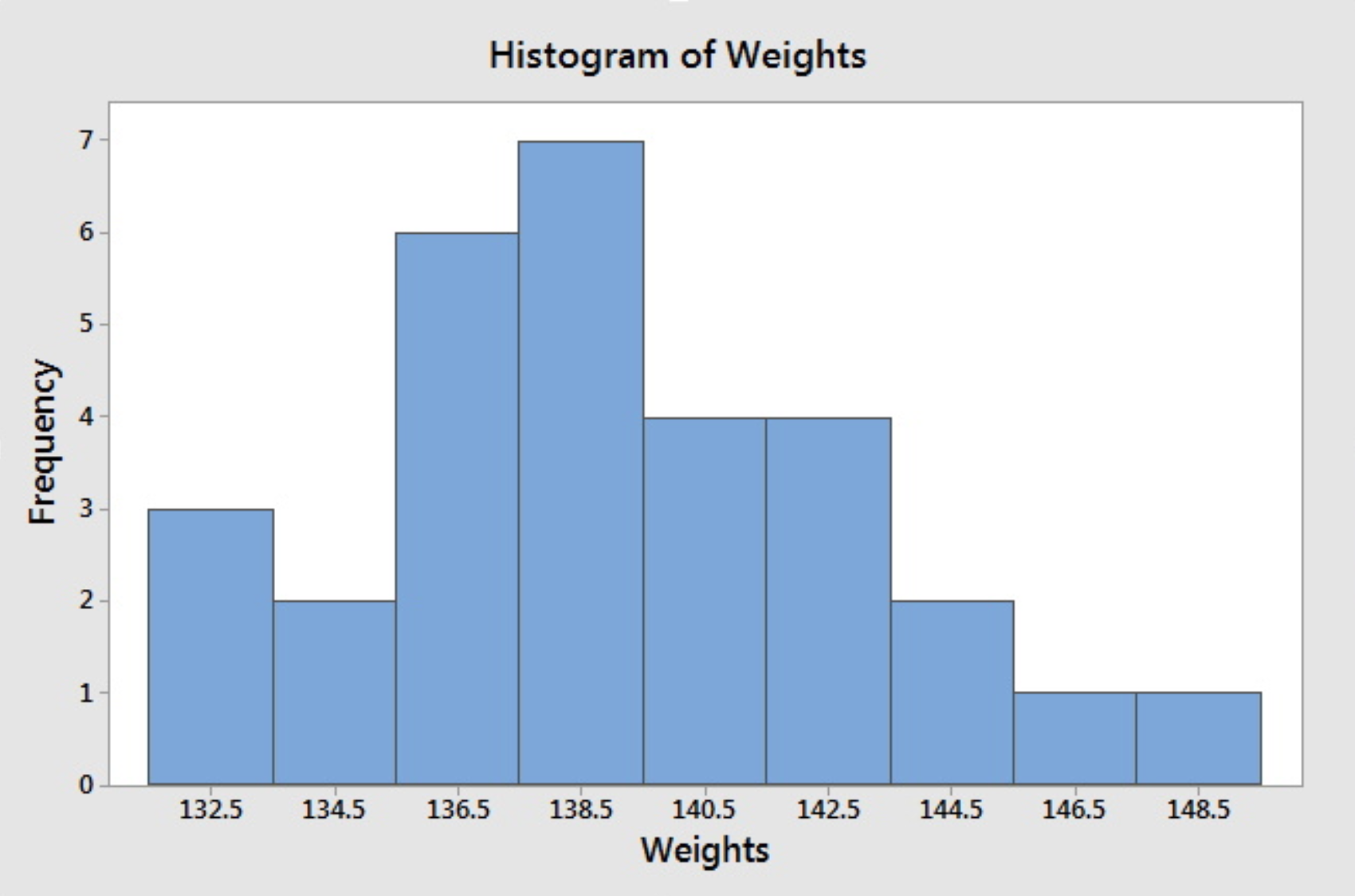
The last steps will be to resize the chart, edit the chart title and maybe apply some finishing touches such as changing the column colours and applying data labels.Edit the bin labels in the outputted frequency distribution table to something more meaningful.As there is only one data series the Legend does not have a purpose. For the last steps I will make a few minor changes to improve the look of the histogram.Ĭlick on the Legend and press Delete. When you create a histogram in Excel, the initial output might not be exactly what you want.The result will be something like the image below. In the Output Range box, enter the cell that you want to display the frequency distribution table that will be created by the histogram tool.For the Bin Range, select the interval values entered in step 1.In this example that is the school grades in B4:B23. For the Input Range, select the range of cells containing the data that you want to chart.Select the Histogram tool and click OK.
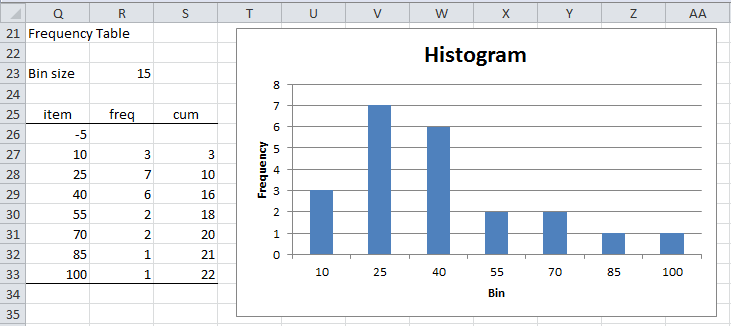
If you cannot see the Data Analysis button, then the Analysis Toolpak has not been installed.Ĭlick the Add-Ins button on the Developer tab, check the Analysis Toolpak button and click OK to install it (Having trouble? Watch this video on how to install the Analysis Toolpak add-in).

Here, both the width and the height of the bars play a role. With the appropriate graphics, it’s possible to read how often certain values appear in one bin (a group of values).
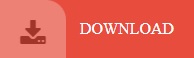

 0 kommentar(er)
0 kommentar(er)
